If you create a view, or if you were provided a right to edit one, you can share it with other users of your workspace as well as with people without a Radar account.
Skip ahead to:
Note
A right to edit a view does not override any project-level permissions. In other words, a user who is only permitted to view a project will continue to have this right alone, even if they become allowed to edit a view containing the project.
1. Go to Overview and locate the view you want to share.
2. Click the three dots and select Share. Alternatively, open the view and then click the share icon at the top of the screen.
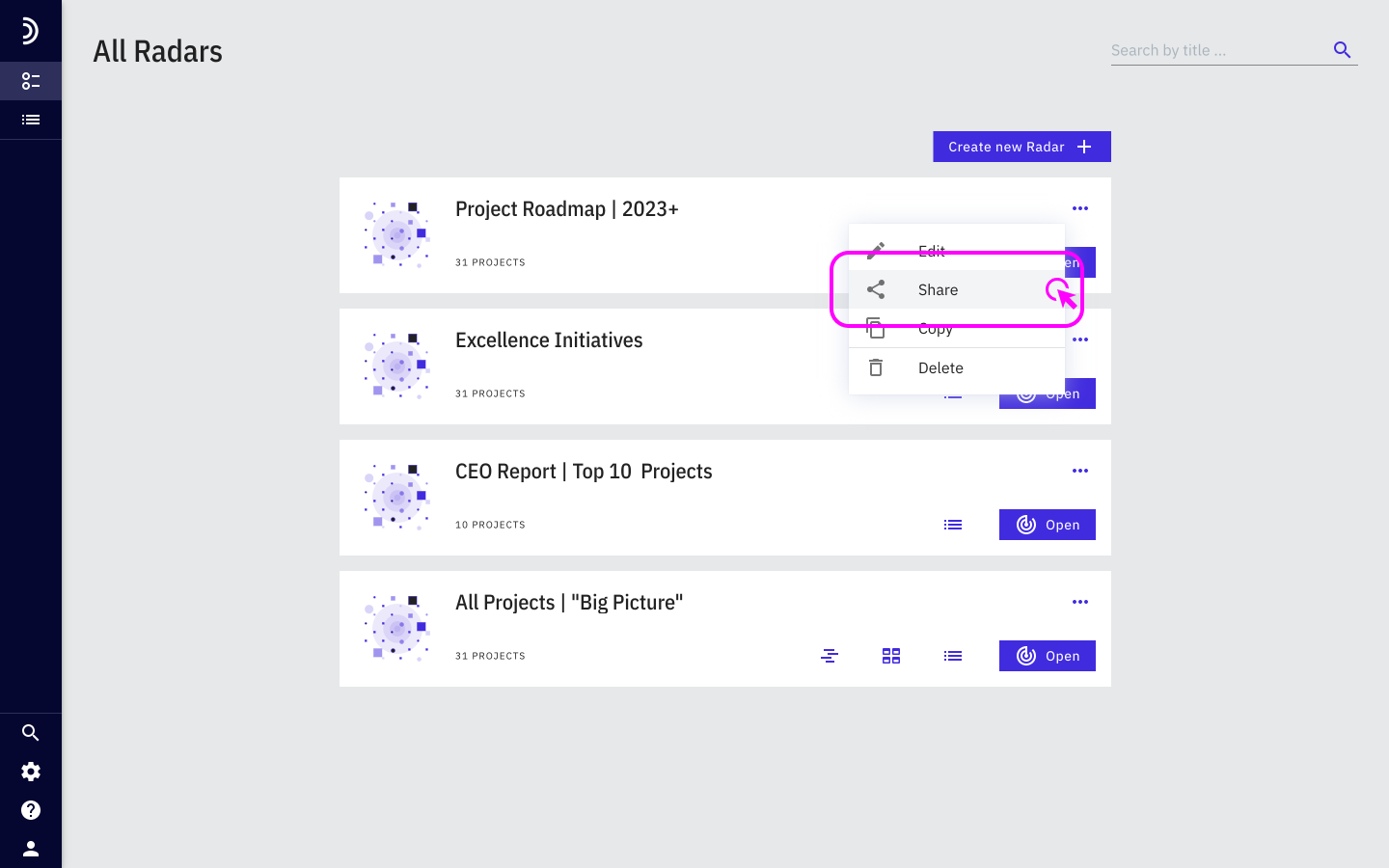
3. Click the users icon.
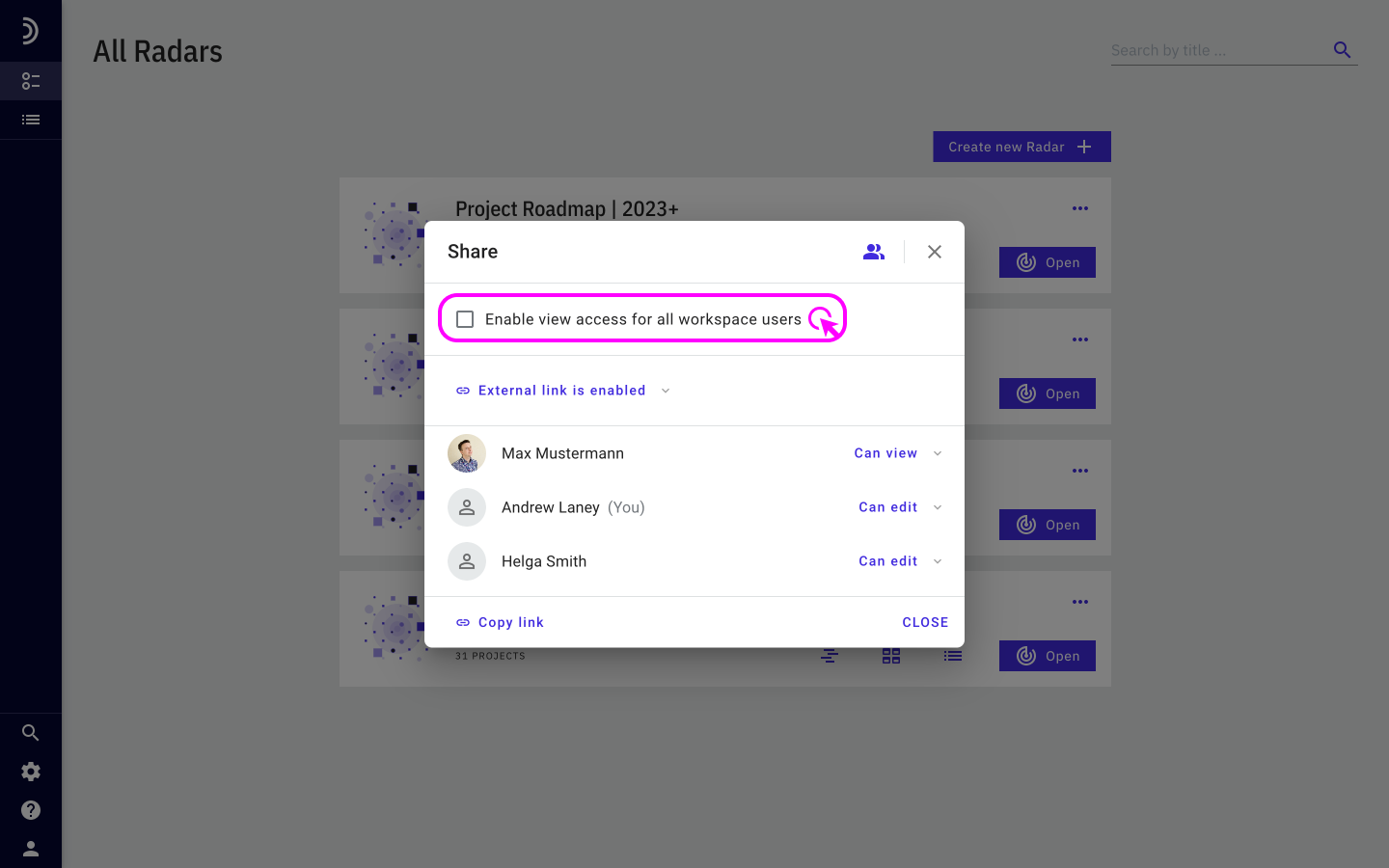
4. Check the boxes next to the users and groups with whom you want to share the view.
5. Based on the type of permission you wish to grant, select a Can view or Can edit option beside each name. Permission to view is set as the default option.
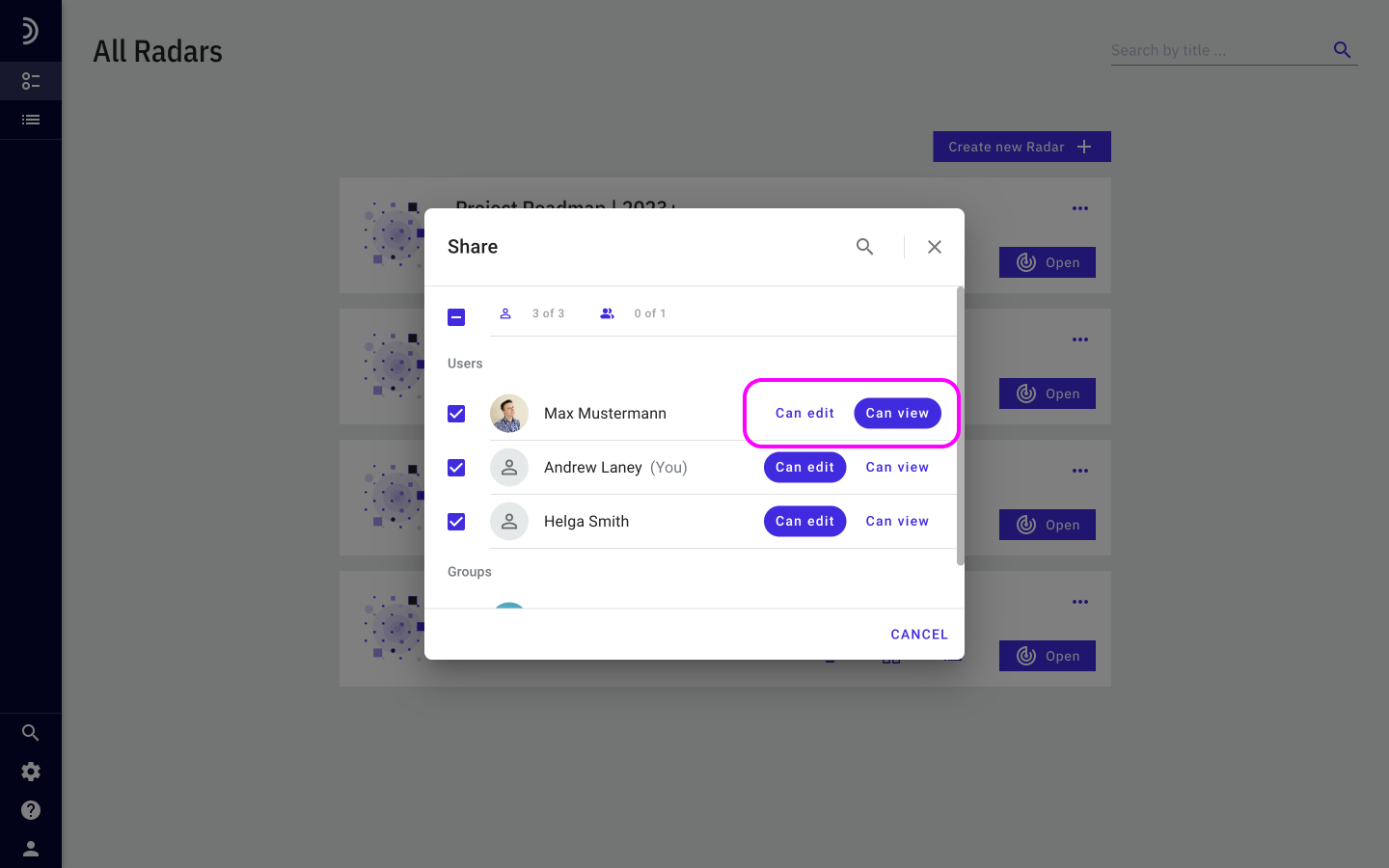
The users you have chosen as your target audience will be notified by email that they have been provided access and will see the view appear in their own Overview area.
Tip!
You can grant permission to view the radar report to all authorized users by checking the “Enable view access for all workspace users” checkbox. This option does not override explicitly granted permissions, so you can check the checkbox and optionally grant editing permissions to selected users.
Change user access rights
As a user with the right to edit and therefore also share a view, you can change or revoke any type of permission that you or someone else has granted a user or a group of users.
To change or revoke access to a view:
1. Go to Overview and locate the shared view.
2. Click the three dots and select Share. Alternatively, open the view and then click the share icon at the top of the screen.
3. Locate the name of the user or group whose access privileges you want to adjust.
4. To the right of the name, click on the drop-down selector which shows a currently set permission.
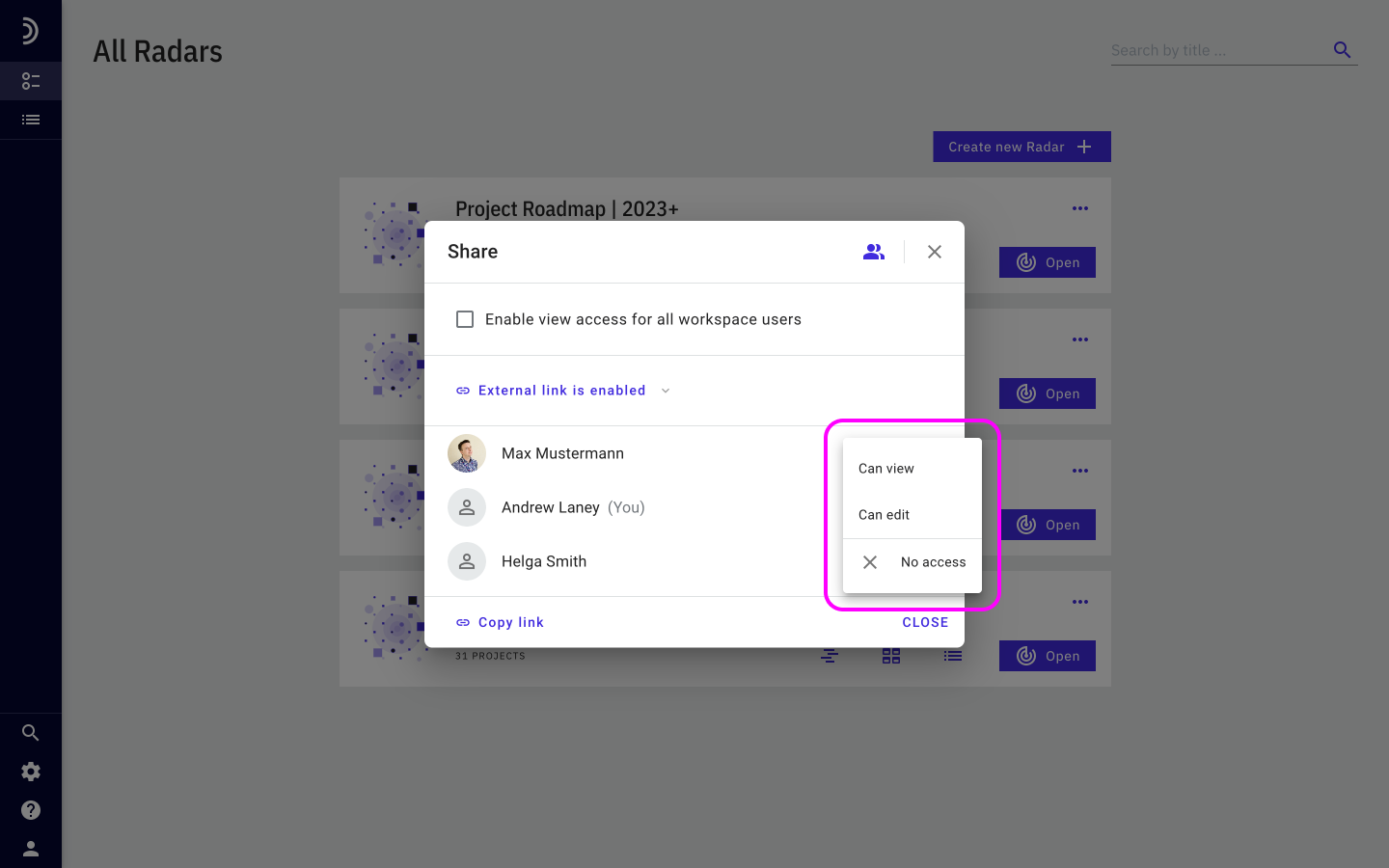
5. Choose a different type of permission, or remove all permissions by selecting No access.
The changes you make to user access rights apply immediately.
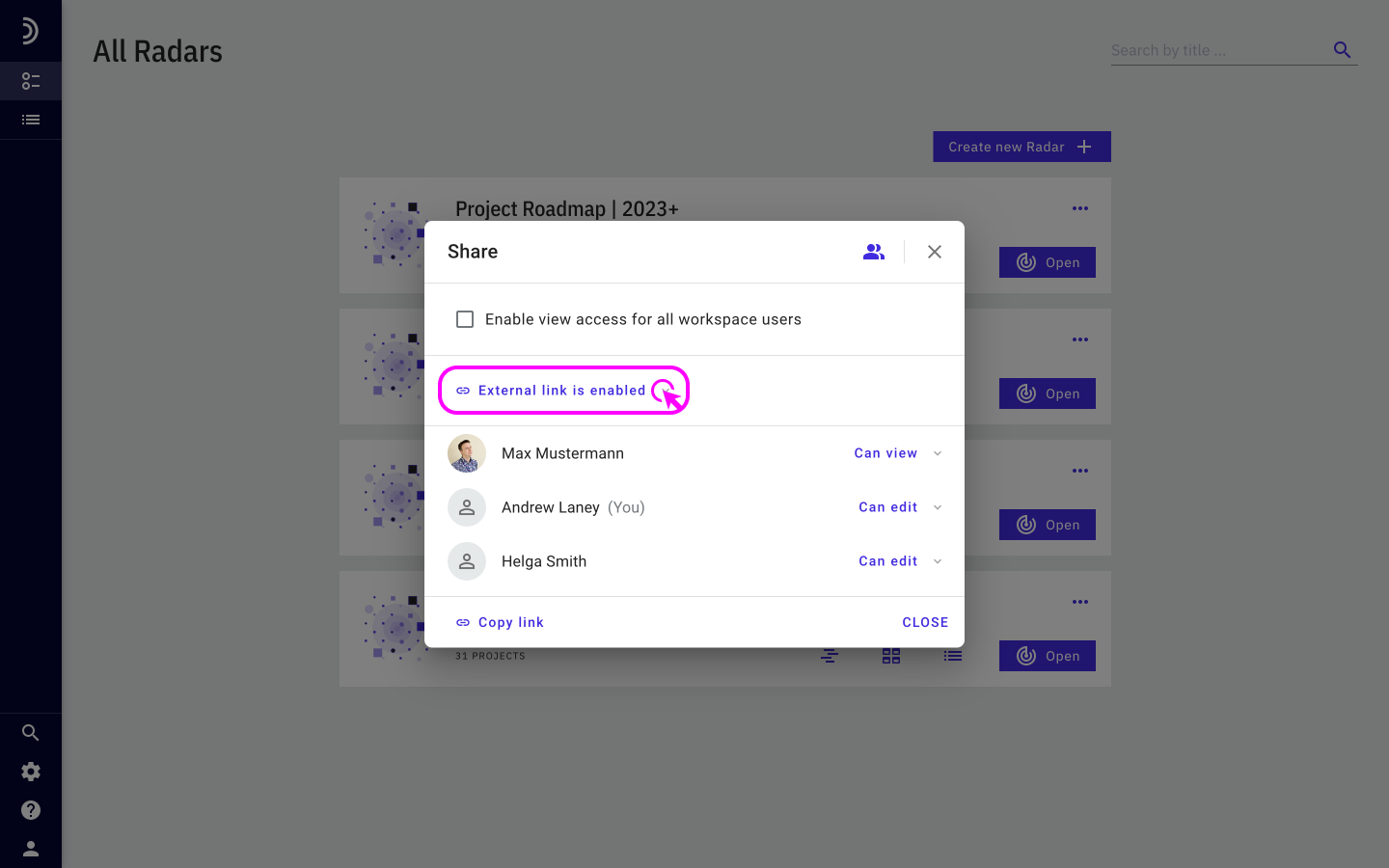
4. Select Free link access or Password-protected access.
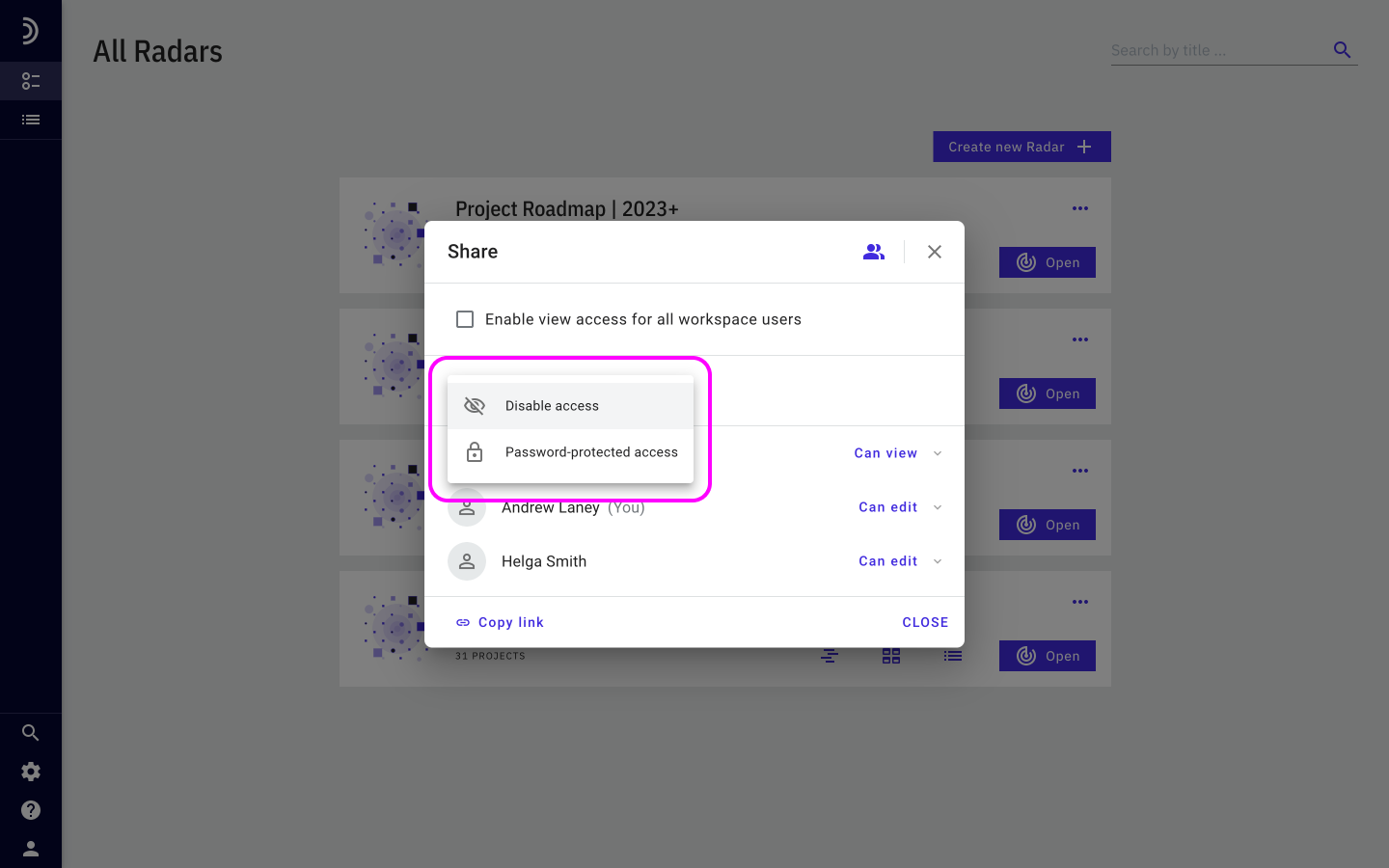
5. Optional: If you have selected Password-protected access, enter the password twice and click Save.
6. Click Copy link.
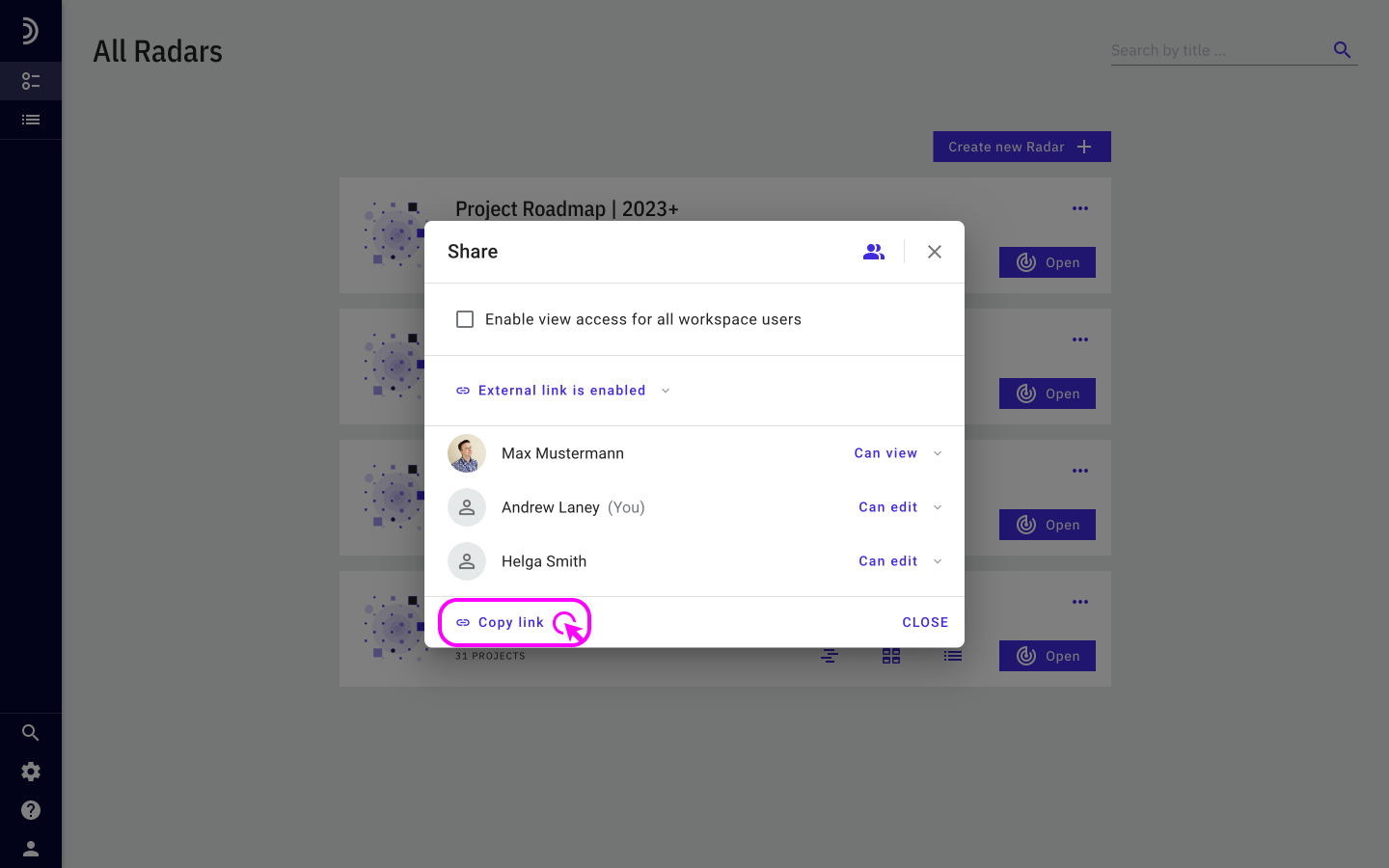
7. When you see a confirmation that the link has been copied to the clipboard, Close the dialog and paste the link to any of your preferred communication channels.
Note
Anyone with a link can access a view, even those you haven’t personally given permission to do so. It is recommended to protect views with a password to prevent unauthorized access.
Disable link access
If you no longer want anyone to have access to a shared view, you can revoke it by disabling the link.
To revoke access to a shared view:
1. Go to Overview and locate the shared view.
2. Click the three dots and select Share. Alternatively, open the view and then click the share icon at the top of the screen.
3. Depending on the currently allowed access, click Access via link or Password-protected access.
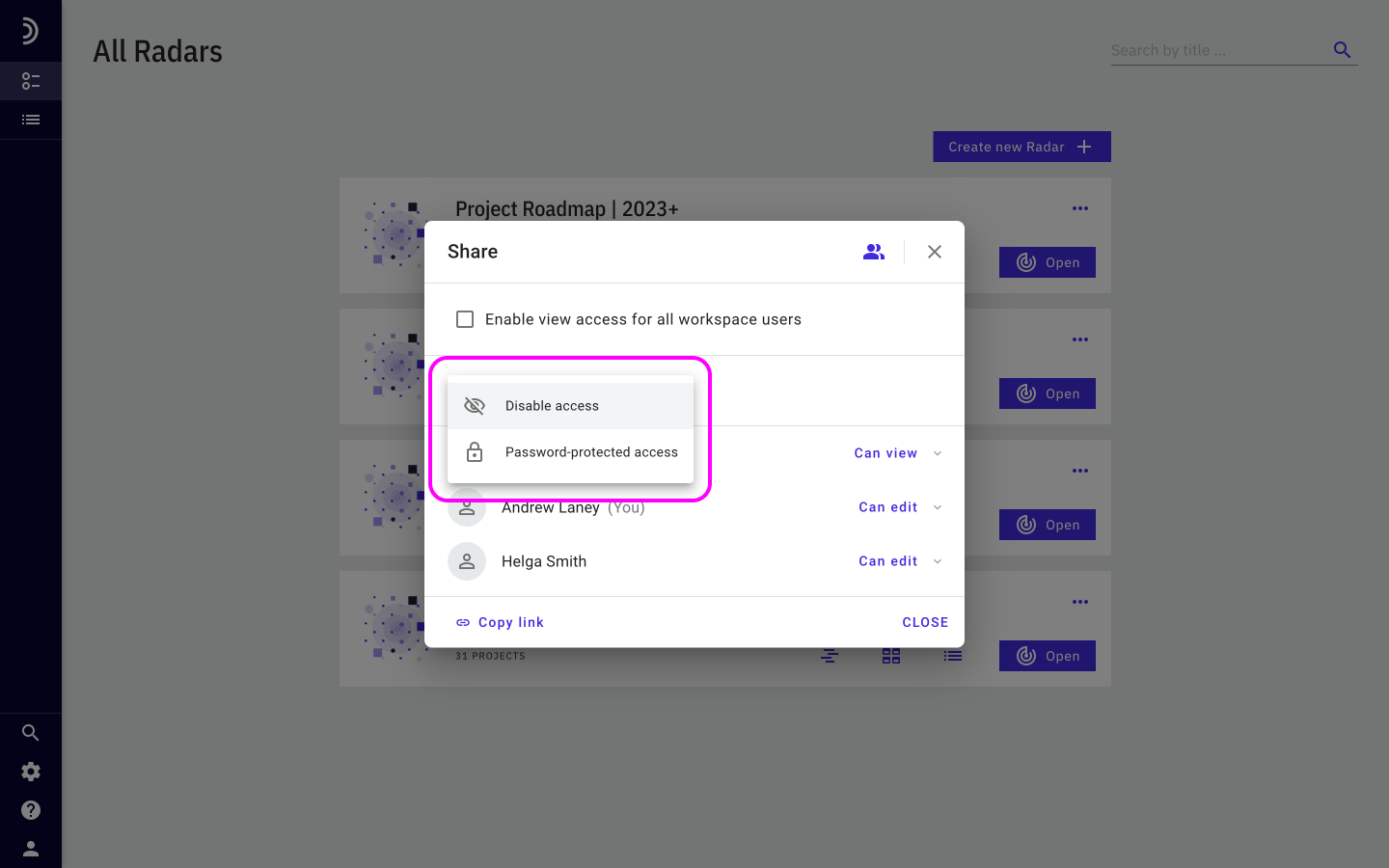
4. Select Disable access.
5. Click Close
Once you disable access, a link leading to the view will stop working immediately and permanently. Anyone who tries to access a disabled link will get an error message.
If you decide to provide access via a link again, you will have to share a new link with your target audience. Every link is unique and the same one can never be created again.